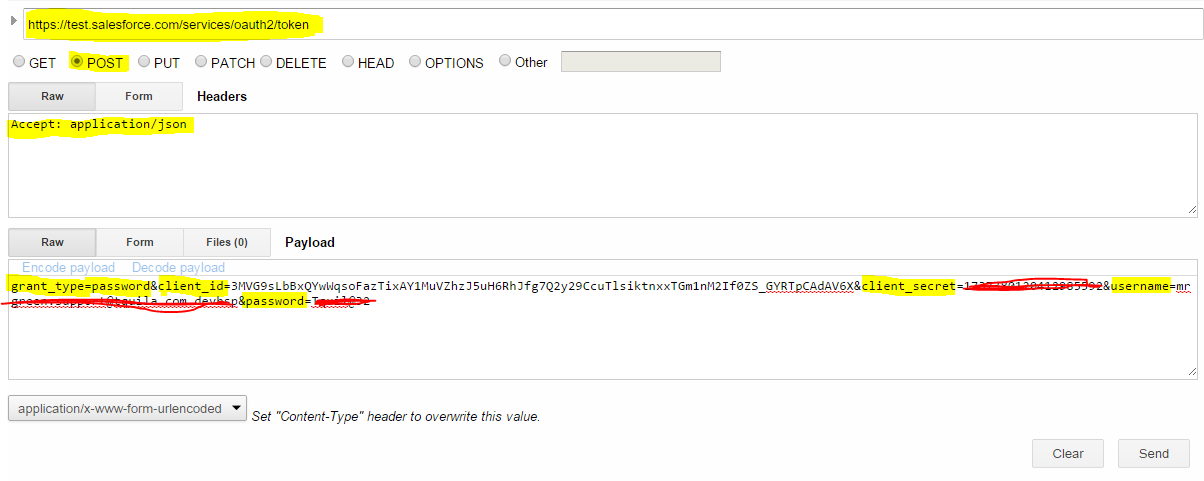Now Inspect Html
elements and track console as well for your Android Hybrid App as you do for
your HTML pages in browser.
You just need chrome
browser and some changes in Application’s native code
Include
import
android.annotation.SuppressLint;
On application start class
Also use @SuppressLint("NewApi") before class access definition
Use below code
inside on create method
if
(android.os.Build.VERSION.SDK_INT >= android.os.Build.VERSION_CODES.KITKAT) {
android.webkit.WebView.setWebContentsDebuggingEnabled(true);
}
Full Code
package com.achievers.app;
import
android.annotation.SuppressLint;
import
android.app.Application;
import
com.salesforce.androidsdk.smartstore.app.SalesforceSDKManagerWithSmartStore;
import
com.salesforce.androidsdk.ui.LoginActivity;
/**
* Included @SuppressLint("NewApi")
for enabling webview showing on inspect element with chrome
* @author Kunal Bindal
* Date: 24-03-2015
*/
@SuppressLint("NewApi") public class MyApp extends Application {
@Override
public void onCreate() {
super.onCreate();
/**
* For webview showing on inspect
element with chrome
* @author Kunal Bindal
* Date: 24-03-2015
* */
if (android.os.Build.VERSION.SDK_INT >=
android.os.Build.VERSION_CODES.KITKAT) {
android.webkit.WebView.setWebContentsDebuggingEnabled(true);
}
SalesforceSDKManagerWithSmartStore.initHybrid(getApplicationContext(),
new KeyImpl(),
SplashScreenDemoActivity.class, LoginActivity.class);
}
}
After that go to Chrome
then